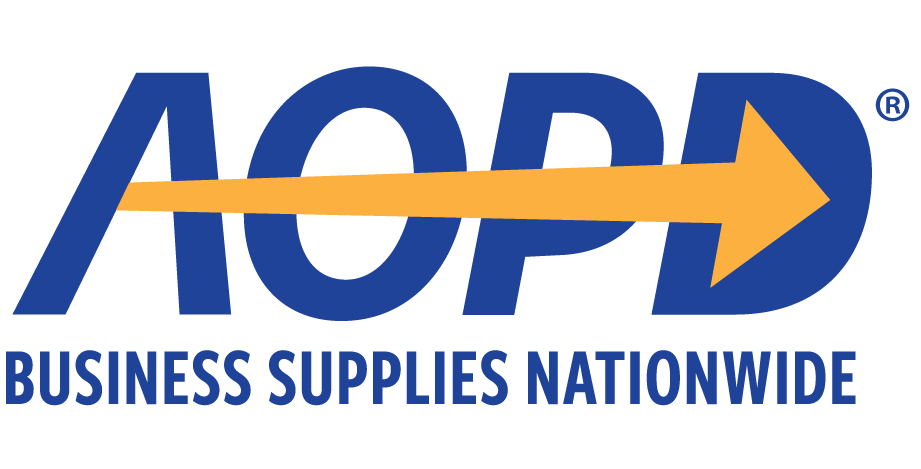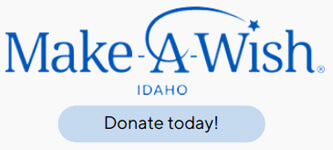Take the Mystery Out of Mail Merge
Whether it’s the holiday season or you’re planning your wedding or another big event, sending out cards or invitations can be a hassle. But we’re here to help. In just a few steps, you can create your own mailing list and perform a “mail merge” for fast, easy white or clear labels just the way you want them. It’s a time-saver you won’t want to miss.
1. Collect Your Names and Addresses
If your address book consists of handwritten names and addresses, not to mention scribbled scraps of paper and torn off return address labels, then you’ve come to the right place. When you create your single, consolidated mailing list, that’s your key to saving you time in the long run. Instead of hand addressing envelopes year after year, all you have to do is enter the names and addresses one time in your database program.
2. Select a Database Program
Whether you have different mailing lists in different programs, or you’re creating one for the first time, choose one database program you’ll want to use to enter your information. Microsoft® Excel® and Microsoft® Outlook® are two programs you might consider. Once you’ve entered your names and addresses to create your mailing list, updating your information is a snap. No more crossing out addresses in your address book every time someone moves and gets a new address. If you don’t have a spreadsheet with all of your names and addresses, you can start with our pre-formatted files for Microsoft®Excel or other database programs.
3. Download Free Avery Wizard Software or Use Avery Design & Print Online
The Avery Wizard Software for Microsoft® Office and Avery Design & Print Online are available for free. Both programs will import the names that you just typed into your Microsoft Excel® spreadsheet, Outlook® program, or other major database program, and get them ready to print.
4. Merge Your Information
Now you’re ready for the fun part. If you’re using Avery Wizard, just open the file which contains your mailing list, and click the Avery Wizard button in your Microsoft® toolbar. From the menu, select the Avery Mailing Labels product you’re using. Next, select a design template. Then choose the field names from your mailing list. This is the information you want included on the labels. Typically, the field names you’ll include are First Name, Last Name, Address, City, State, and Zip Code. And in just a few more clicks, you’re finished. Could it be any easier? For more detailed, step-by-step instructions for this part, check out our easy Quick Help guide for How to Mail Merge using Avery Wizard for Microsoft® Office.
If you’re using Avery Design & Print Online, select a text box then click Start Mail Merge under the Import Data (Mail Merge) tools. The application will help you locate your file and upload the names, then format the labels the way you want and you’re done! For more detailed, step-by-step instructions, check out our easy Quick Help guide for How to Mail Merge using Avery Design & Print Online.
5. Peel and Mail, and Away They Go
Now that you’ve conquered the task of creating a mailing list and the mail merge, here’s one more handy tip to complete your successful mailing. Use Avery Easy Peel® White Labels on your envelopes. Or, for a clean, printed-on look, try Avery Easy Peel Clear Labels. With the Easy Peel feature, it’s easy to grab the edge of the label to peel it from the backing sheet. Just print the labels, bend the label sheet to pop up the label’s edge, grab hold of the edge and peel.
Now that the mail merge is no longer a mystery, try it out yourself. Just download our free Avery Wizard software or login to Avery Design & Print online to get started. Once you create your own mailing list and accomplish the mail merge, you’ll agree that all your mass mailings are going to be much easier from now on.